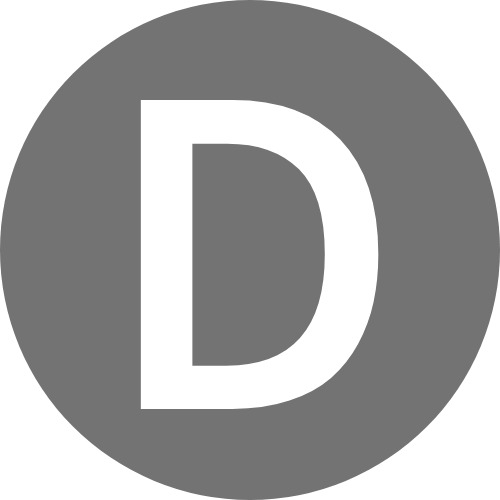티스토리 뷰
안녕하세요 DD입니다. 이번 글은 크롬 즐겨찾기인 북마크에 관한 내용입니다. 크롬에서 북마크 폴더 관리와 북마크 내보내기 및 가져오기 방법에 대해 말씀드리겠습니다.
평소에 인터넷을 하면서 쓸만한 내용이나 자주 방문하는 사이트들은 즐겨찾기를 해둡니다. 특히, 대학생 시절에 과제 때문에 양이 가장 많았던 것 같습니다.
메모장이나 엑셀에 주소를 복사해서 저장하기도 하지만, 즐겨찾기를 하는 게 확실히 편한데요. 북마크 양이 많아졌을 때 폴더를 만들어서 관리하니까 찾기도 편했습니다.
드래그로 간단하게 관리할 수 있으니 한 번 해보시길 바랍니다.
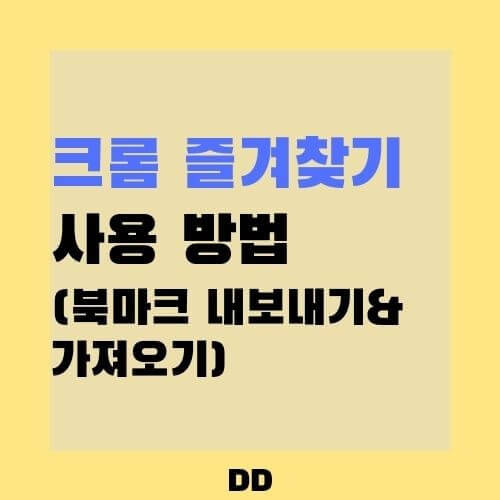
크롬 즐겨찾기(북마크) 관리
1. 북마크 추가
주소창 오른쪽 끝에 '별표' 모양을 눌러서 필요한 페이지를 추가할 수 있습니다. 크롬 북마크 추가 단축키는 <CTRL + D>입니다.
2. 북마크 폴더 만들기
먼저, 크롬의 북마크 관리자로 이동합니다.
- 설정 → 북마크 → 북마크 관리자
- 단축키 <CTRL + SHIFT + O>

관리자 페이지에서 검색 오른쪽에 있는 설정 버튼(점 3개 모양)을 누르고, "새 폴더 추가"를 눌러 폴더를 만듭니다. 폴더 이름을 프로젝트나 과목 이름으로 바꿔서 관리하시면 되겠습니다.
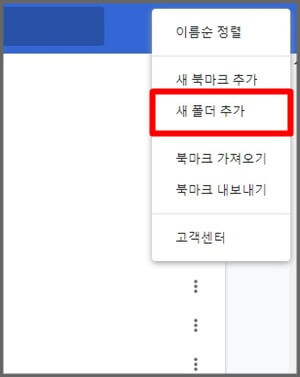
폴더와 북마크는 모두 드래그로 옮길 수 있습니다. 폴더 간에 상위 하위 이동도 가능하고, 북마크도 옮기고 싶은 폴더로 드래그해서 모으시면 됩니다.
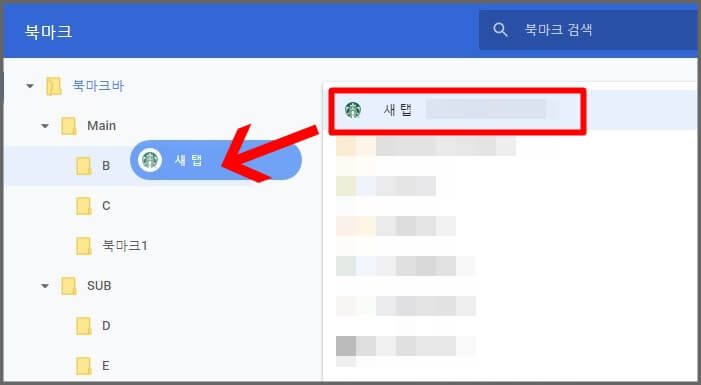
크롬 북마크 내보내기와 가져오기
위와 마찬가지로 북마크 관리자로 이동합니다. 그 다음 설정에 보시면 북마크 내보내기와 가져오기가 있습니다.
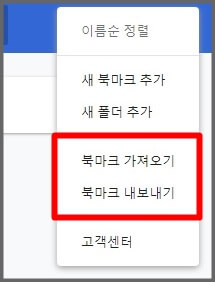
먼저 북마크 내보내기를 누르면 HTML 파일 형식으로 저장되는데요. 저장할 위치를 정하고 저장하면 HTML 파일이 생깁니다.
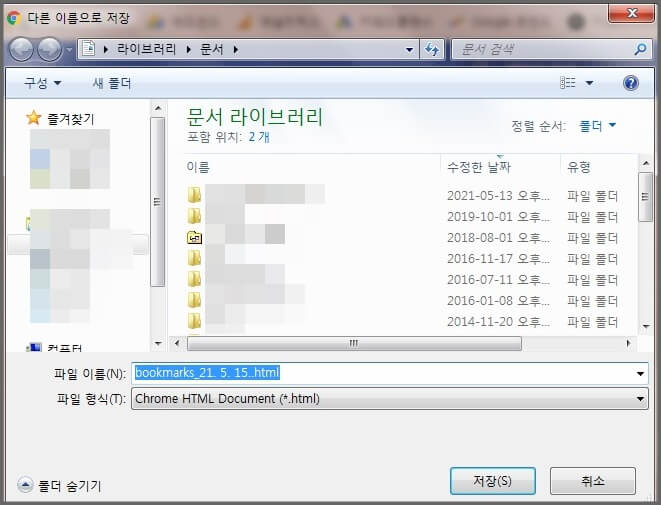
이 파일을 다른 웹브라우저 또는 다른 기기 크롬에서 불러오기를 하면 저장해 놓은 즐겨찾기를 그대로 불러올 수 있습니다.
아래는 크롬의 북마크를 내보내기 후 웨일 브라우저에서 가져온 모습입니다.
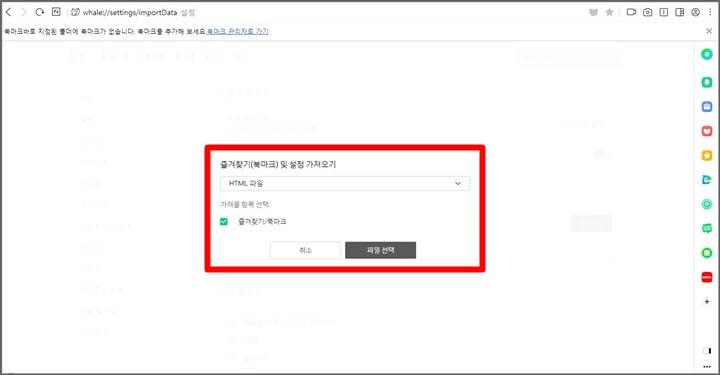
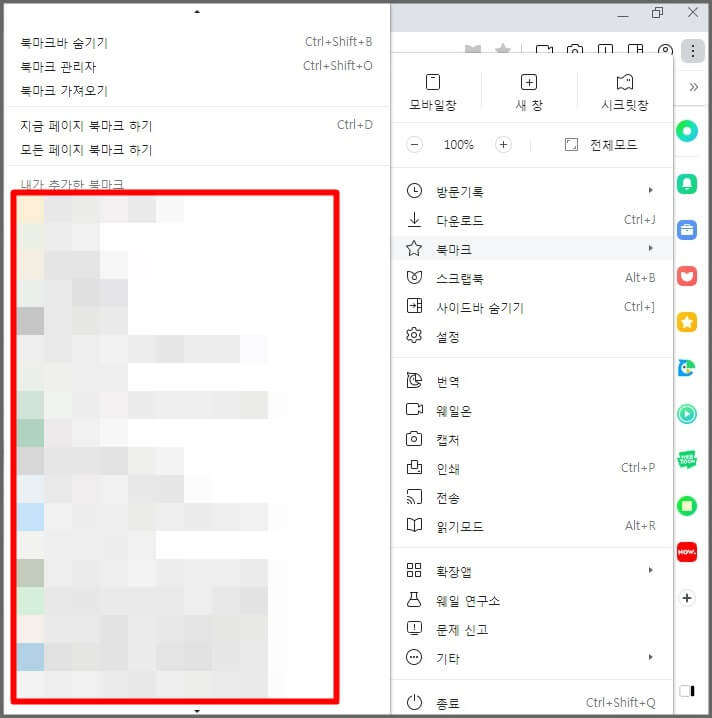
반대로 크롬에 북마크 가져오기입니다. 다른 브라우저에서 즐겨찾기 한 것을 HTML 파일로 먼저 저장합니다. 그다음 북마크 가져오기로 크롬에서 다운로드하면 즐겨찾기 목록이 추가됩니다.
여기까지 크롬 북마크 관리와 북마크 내보내기 및 가져오기에 대한 내용이었습니다. 몇개 안 되는 내용은 카톡으로 자주 사용하지만, 즐겨찾기 개수가 많아지니 확실히 사용하기 편한 것 같습니다. 필요하셨던 분들은 한 번 해보시길 바랍니다. 방문해주셔서 감사합니다!
'Info. > IT, MOBILE, APP' 카테고리의 다른 글
| 카카오톡 멘션 기능 알림 설정 방법 (2) | 2021.05.17 |
|---|---|
| 유튜브 재생목록 비공개로 전환하는 법 (삭제 방법 포함) (0) | 2021.05.14 |
| 카카오톡 멀티프로필 사용 방법 (적용, 삭제, 상대방 확인) (0) | 2021.04.26 |