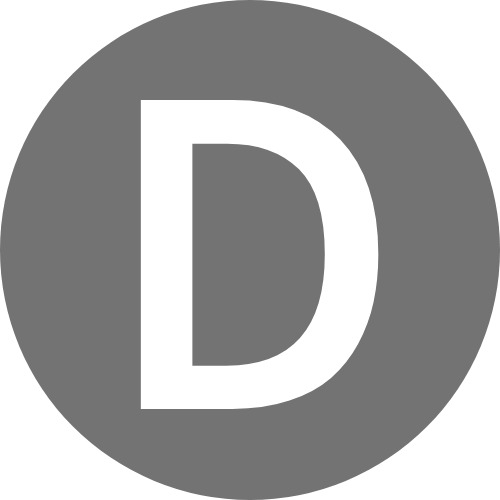티스토리 뷰
아이폰에 에어드롭처럼 갤럭시도 갤럭시끼리 사용할 수 있는 에어드롭인 삼성 갤럭시 퀵쉐어가 있습니다. 블루투스 또는 와이파이로 사진이나 동영상 등 파일을 직접 전송할 수 있는데요. 저도 한 번 사용하니 편리해서 계속 쓰게됩니다. 여러분도 해당 글 참고해서 퀵쉐어 기능 사용해보시길 바랍니다.

삼성 갤럭시 퀵쉐어 기능 사용하기
먼저, 퀵쉐어 기능은 안드로이드 10과 One UI 2.1 버전 이상에서 사용할 수 있습니다. 운영체제 버전이 낮은 삼성 스마트폰에는 퀵쉐어가 없을 수 있습니다.
Nearby Share(니어바이쉐어)는 구글 안드로이드 기반 파일 전송 방식으로, 퀵쉐어가 없다면 안드로이드끼리는 니어바이쉐어로 사진과 동영상을 전송하면 됩니다.
삼성 퀵쉐어는 동시에 최대 5명까지 전송이 가능합니다.
갤럭시끼리 퀵쉐어로 공유하는 경우
삼성 퀵쉐어는 갤럭시 스마트폰뿐만 아니라 갤럭시탭, 갤럭시북 등 삼성 제품과도 연동이 가능합니다.
1) 퀵쉐어 실행
보내는 사람/받는 사람 모두 <퀵쉐어/와이파이/블루투스>를 켜줍니다.
공유 허용 대상 설정에서 "저장된 연락처만" 또는 "주변에 있는 사람"을 선택합니다. 연락처가 없다면 "주변에 있는 사람"으로 설정합니다.
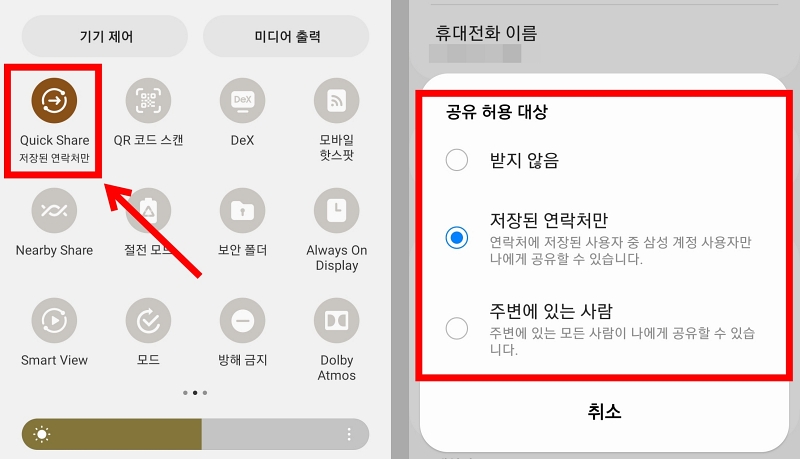
2) 전송할 사진/동영상, 파일 선택
먼저 전송할 사진, 동영상 또는 파일을 선택해줍니다. 그 다음 하단에 "공유" 버튼을 누르고 "퀵쉐어(Quick Share)"를 누릅니다.

3) 전송 대상 선택 또는 링크 생성
퀵쉐어를 누르면 주변에 파일을 받을 준비가 된 기기들이 나타납니다. 보낼 대상을 선택하면 연결되고, 파일 전송을 시작합니다.
여기서 Quick Share로 받는 사람은 "00이 파일을 보냈습니다"라고 뜨면 "수락(저장)"을 눌러줘야 파일 전송이 시작됩니다.
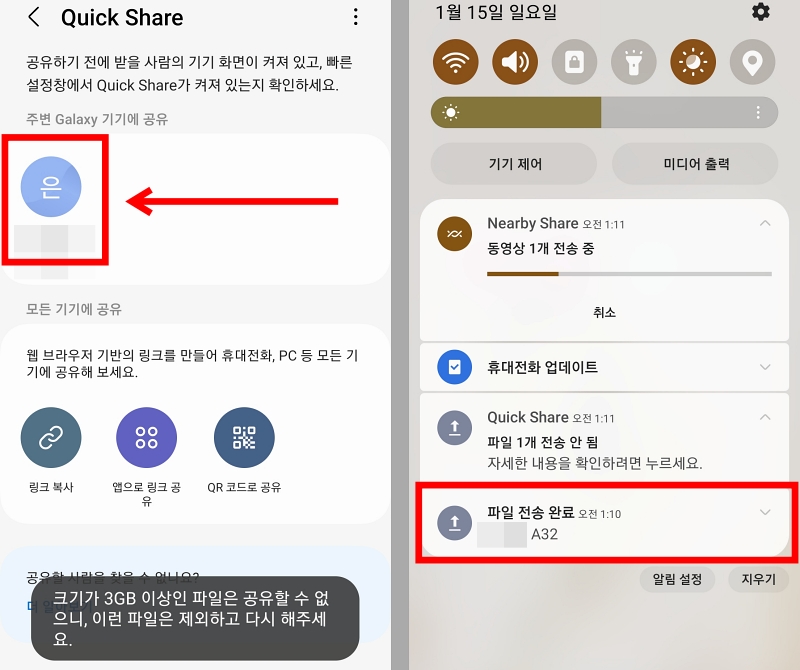
파일 전송이 시작되면 완료될때까지 너무 멀리 떨어지지 않는게 좋고 파일을 안정적으로 전송할 수 있습니다.
참고 내용
- 퀵쉐어로 전송중에 보내는 사람을 다시 누르면 전송이 중단됩니다.
- 갤럭시북에선 보내려는 파일 우클릭 후 Quick Share를 눌러서도 전송할 수 있습니다.
갤럭시에서 아이폰, 윈도우와 퀵쉐어 방법 (삼성 클라우드)
위의 방식은 갤럭시 기기간에 직접적인 전송이였다면, 아이폰/윈도우와는 삼성 클라우드를 사용하는 방식입니다.
삼성 클라우드에 파일 업로드 되고, 클라우드 링크를 공유해서 사람들이 클라우드에서 직접 다운로드하게 됩니다.
사실 직접적인 연결은 아니라 이게 뭐야? 할 수 있습니다. 하지만 갤럭시에서 아이폰, PC, 노트북 등 다른 기기와 사진 동영상을 원본 그대로 손쉽게 주고 받을 수 있습니다.
1일 최대 5GB까지 삼성 클라우드를 통해 퀵쉐어 사용이 가능합니다. 3GB가 넘는 파일은 전송이 불가능하니 이점 알아두시길 바랍니다.
퀵쉐어 링크 공유 절차
- 공유 파일 선택
- 퀵쉐어(Quick Share)를 누름
- 링크 복사/앱으로 링크 공유/QR코드로 공유 중 선택하여 링크 전달
퀵쉐어 링크를 받은 사람은, 링크로 들어가 해당 파일들을 다운로드 하시면 됩니다. 앱으로 링크 공유를 사용해서 카카오톡으로 전달하는게 개인적으론 가장 편한 방법입니다.
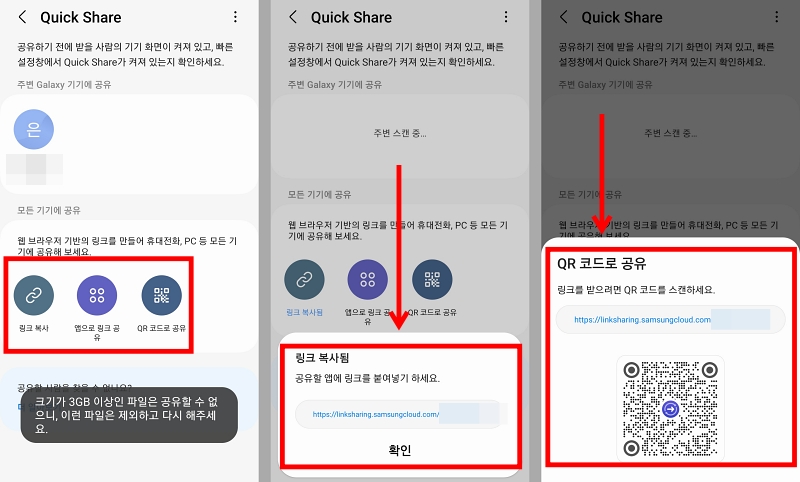
퀵쉐어 파일 저장 위치
퀵쉐어로 받은게 어디있는지 찾아야겠죠? 사진과 동영상은 갤러리에서 Quick Share 폴더가 새로 만들어지면서 다운로드 됩니다. 최근 항목 폴더가 있다면 그곳에서 보셔도 됩니다.
일반 문서같은 파일은 "내파일 → 다운로드 → Quick Share"로 이동하시면 되겠습니다.
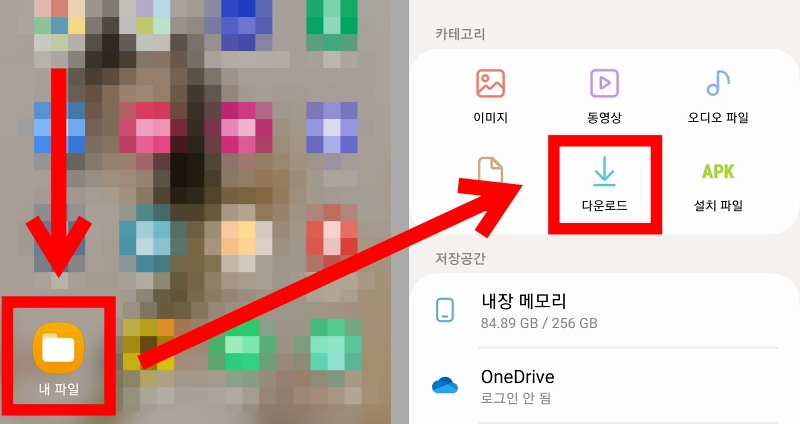
참고글
갤럭시 퀵쉐어 사용 방법에 대한 내용 마치겠습니다. 방문해주셔서 감사합니다.
'Info. > IT, MOBILE, APP' 카테고리의 다른 글
| 갤럭시 S23 울트라, S22 울트라 비교 정리 (0) | 2023.02.09 |
|---|---|
| 아수스 노트북 배터리 충전 제한 80% 설정하기 (0) | 2023.01.13 |
| 내 카카오페이에 돈 넣는 방법: 현금 충전하기! (0) | 2023.01.07 |