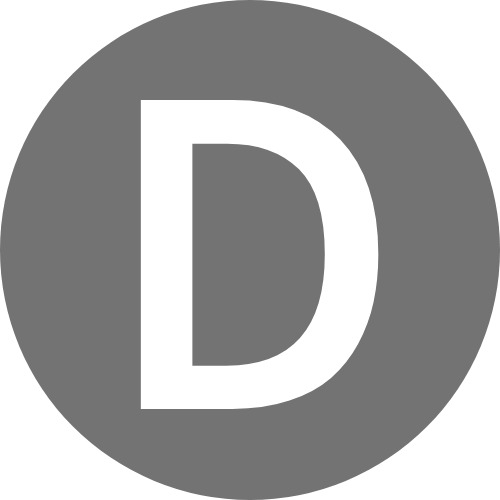티스토리 뷰
얼마 전 구매한 구글 크롬캐스트 3을 잘 쓰고 있는데요. 아직도 유튜브를 큰 화면으로 보는 게 신기합니다 ㅎㅎ 오늘은 크롬캐스트 3 사용 방법에 대해 말씀드리겠습니다.
TV에 연결하는 방법부터 넷플릭스나 유튜브 등 영상을 보는 법, 스마트폰 화면을 TV로 띄우는 미러링 방법까지 설명드리겠습니다.
2021.08.14 - [일상 정보/IT 정보] - 일반TV를 스마트TV로 만들기 - 구글 크롬캐스트3
일반TV를 스마트TV로 만들기 - 구글 크롬캐스트3
안녕하세요 오늘은 최근에 구입한 구글 크롬캐스트 3 후기입니다. 집에 안 쓰고 있던 일반 TV와 모니터가 있어서 구입했는데요. 크롬캐스트로 일반 TV를 스마트 TV로 만들어서 큰 화면으로 보니
d-dolgu.tistory.com
크롬캐스트 연결 및 설치
일반 TV를 스마트 TV로 만들어주는 대단한 스마트 기기지만, 설치 방법은 아주 심플합니다! TV에 연결, 어플 설치 2가지만 하면 됩니다.
1. 크롬캐스트 TV에 연결하기
- HDMI 포트 연결 : TV에 보면 HDMI라는 포트가 있습니다. 여기에 크롬캐스트 선을 꽂아줍니다.
- 배터리 : 배터리 연결 방법은 2가지가 있습니다. 첫 번째는 TV에 있는 USB포트에 연결, 두 번째는 젠더를 사용해서 콘센트에 연결하면 됩니다.
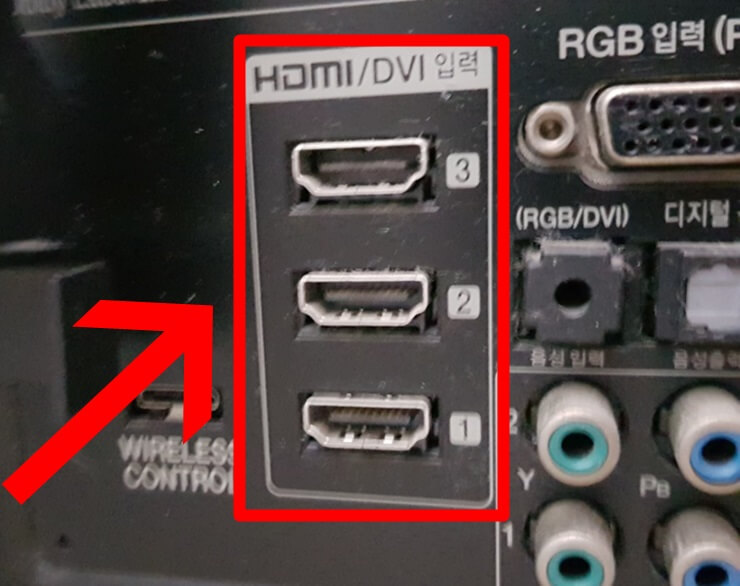
2. 구글 홈 어플에서 설정
어플 설치
구글 플레이스토에서 구글 홈을 검색 후 다운 받습니다.
집 만들기
시작하기를 누르고 집 이름을 설정합니다. 주소 입력은 건너뛰어도 됩니다. 스마트폰에서 크롬캐스트를 인식하기 위해 위치 액세스는 허용으로 해줍니다.
기기 설정 단계
- 추가 및 관리에서 기기 설정으로 이동합니다.
- 새 기기 → 집 선택에서 이전 단계에 만든 집을 선택
- 크롬캐스트 번호 확인 후 예 누름
- TV에 표시되는 코드 확인 (4자리)
- 와이파이 선택 (와이파이가 같아야 사용 가능)
- 업데이트가 끝나고 멋진 그림이 뜬다면 설치 완료!
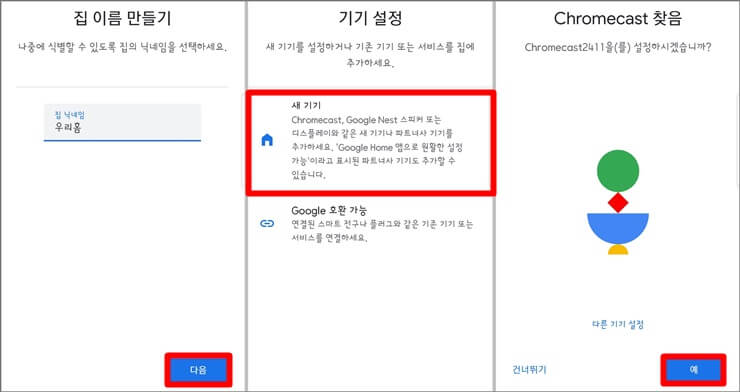
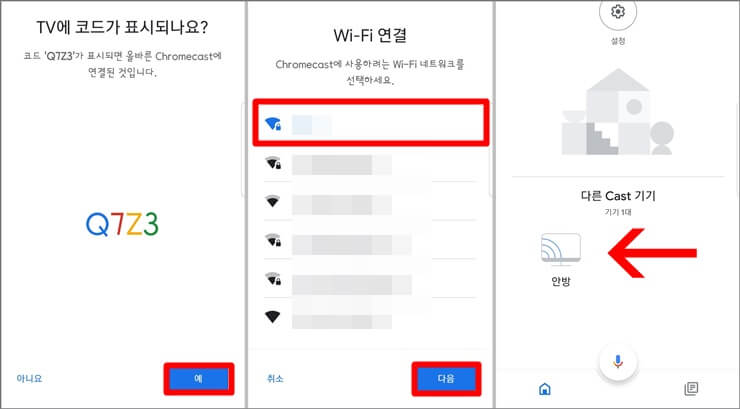
여기까지 하셨으면 스마트 TV처럼 사용할 준비가 끝났습니다.
크롬캐스트 사용 방법
1. TV에서 영상 재생하기 (캐스팅)
1) TV에서 HDMI 모드로 선택
먼저 TV를 HDMI로 선택합니다. 외부 입력 버튼을 눌러서 크롬캐스트가 연결된 HDMI로 선택합니다.

2) 스마트폰 와이파이 연결
크롬캐스트가 연결된 와이파이와 동일한 것으로 연결합니다. 와이파이가 다르면 영상 캐스팅이 안됩니다.
3) 스마트폰에서 보고 싶은 영상 재생
넷플릭스, 유튜브 등에서 보고 싶은 영상을 틉니다. 그리고 화면에 보면 아래 사진과 같은 모양이 있는데요. 이걸 누르고 재생할 방의 위치를 선택하면 TV에서 재생이 됩니다! 넓은 화면으로 즐기시면 되겠습니다^^

- 크롬캐스트 지원되는 앱은 <넷플릭스, 웨이브, 왓챠, 유튜브, 유튜브 키즈 등>으로 500개 이상으로, 폭넓은 범위를 보여줍니다
참고글
> 구글 크롬캐스트 초기화 방법(다른 곳에서 사용할 때)
2. 스마트폰 화면 미러링
미러링은 캐스팅과는 다르게 스마트폰 화면을 그대로 TV로 나타내 주는 기능입니다. 캐스팅은 영상을 TV에서 재생하면 스마트폰에서 다른 일을 해도 영상이 재생되지만, 미러링은 스마트폰 화면이 계속 TV 화면에 나타납니다. 스마트폰에 저장된 사진이나 영상을 같이 보고 싶을 때 사용하면 괜찮습니다 ㅎㅎ
- 갤럭시 : Smart View실행 → 크롬캐스트 선택
- 아이폰 : 화면 미러링 선택 → 크롬캐스트 선택
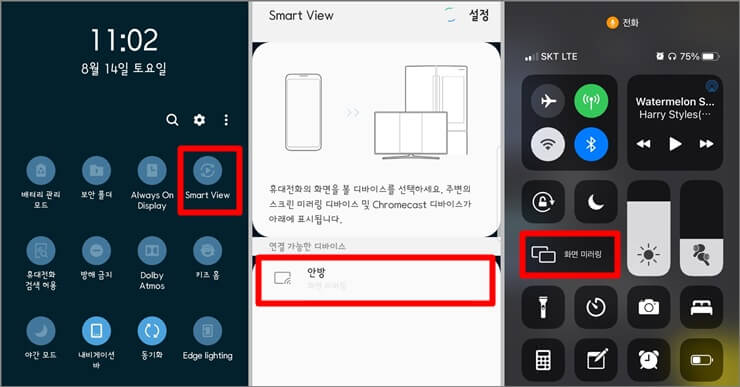
이렇게 해서 구글 크롬캐스트 사용법으로 TV 연결부터 캐스팅과 미러링 하는 방법까지 알아봤습니다. 크롬캐스트 3 가격 대비 가성비가 너무 만족스럽네요. 요즘 TV에 볼 게 없어서 안 본 지 오래됐는데, 다시 TV가 할 일이 생겼네요 ㅎㅎ 큰 화면으로 눈 건강하게 즐기시길 바랍니다! 방문해주셔서 감사합니다^^
'Info. > IT, MOBILE, APP' 카테고리의 다른 글
| 구글 크롬캐스트3 초기화 방법 (집 외에 다른데서 사용할 때) (0) | 2021.08.19 |
|---|---|
| 일반TV를 스마트TV로 만들기 - 구글 크롬캐스트3 (0) | 2021.08.14 |
| 티맵 모의주행 사용 방법 - T map 앱으로 초행길 확인 (0) | 2021.08.13 |