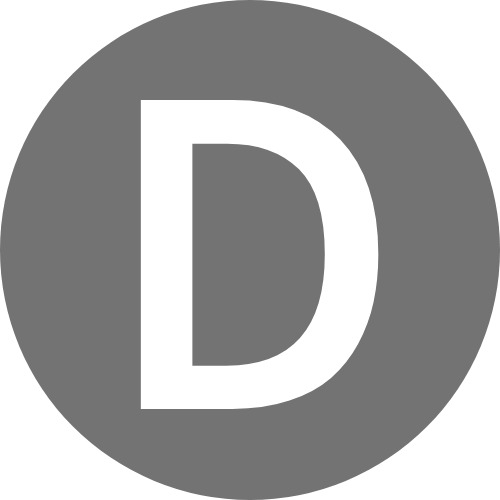티스토리 뷰
안녕하세요 디디 스토리입니다. 오늘은 갤럭시의 기본 갤러리 앱에서 사진을 편집하는 방법 중, 여러장의 사진을 합치는 방법에 대해서 알아보겠습니다.

저는 갤럭시 S8을 사용하고 있는데요, 블로그에 올릴 사진을 편집할 때 생각보다 핸드폰에서 편집을 많이 하곤 합니다.
또는, 사진을 합쳐서 카카오톡 프로필 사진으로 사용하기도 합니다.
화려한 편집보다는 깔끔하게 정리하는 정도면 충분하기 때문에 핸드폰에서 간단하게 편집했습니다.
갤럭시의 사진 앱인 갤러리에서 콜라주 기능으로 쉽게 합칠 수 있는데요.
어렵지 않으니 간단하게 사진 합치는 방법에 대해 얘기해 보겠습니다.
| 블로그의 다른글 |
| ▶ 갤럭시 사진 모자이크/블러 방법 |
사진편집 : 여러장 합치기
먼저 갤러리를 실행합니다. 합치려는 사진들을 새로운 앨범으로 미리 모아뒀습니다.

우측 상단에 설정란을 눌러서 "콜라주 만들기"를 눌러주시고요, 합칠 사진들을 선택하고 하단에 콜라주 만들기를 눌러주세요.

저는 5장으로 만들어 봤습니다. "사진 배열 방식"을 선택할 수 있게 나오는데요, 원하는 배열 방식을 선택합니다.

가운데 한 장, 주변을 네 장이 감싸는 형태를 선택했습니다.
사진(칸)을 선택하면 아래 사진과 같이 노란색 테두리와 설정 창이 열립니다.

사진의 위치를 바꾸고 싶다면 이걸 활용해서 바꿔줍니다. 주변의 노란색 선을 드래그하면 칸의 크기를 조절할 수 있습니다.
또, 사진을 드래그해서 어떤 부분이 나오게 할지 조절할 수 있고, 사진의 확대/축소도 가능합니다.
(드래그로 사진 간에 위치 변경은 안됐습니다)
비율 설정을 누르면 크기가 바뀌는데요, 1:1과 9:16 두가지로만 바뀌었습니다.

사진편집 : 구분선 편집 기능
사진을 원하는대로 배치했다면 사진들 사이에 있는 구분선을 편집해주면 됩니다.
비율 설정 옆 아이콘을 눌러서 편집창을 열어주세요. 세세하게 편집은 안되도 깔끔하게 만들어주니 하나씩 만져줍니다.

선색, 사진의 윤곽을 둥글게, 그리고 구분선의 굵기 총 3가지를 편집할 수 있습니다. 직관적으로 알수있게 최대로 설정해봤습니다.
위의 사진은 사진 윤곽을 최대한으로 둥글게 만들었습니다.
아래 왼쪽은 사진 구분선을 최대한 두껍게 만들었습니다. 선이 두꺼워지면 사진은 비율은 유지한채로 크기가 작아집니다.

배경색은 기본 단색 9개가 있고, 무지개색 아이콘에서 더 자세하게 색상을 선택할 수 있습니다.
무늬 배경도 있는데 제 스타일은 아니었습니다.

에메랄드 색과 윤곽선 배경 50%로 설정해서 간단하게 만들어 봤습니다.
사진을 마구잡이로 가져다 만들었지만, 대충해도 깔끔해 보이는 것 같습니다.
이상으로 갤럭시 기본 갤러리에서 사진 합치기 방법에 대한 이야기였습니다. 갤럭시 콜라주 기능 한번 사용해보시길 추천드립니다. 오늘도 방문해 주셔서 감사합니다!
'Info. > IT, MOBILE, APP' 카테고리의 다른 글
| 갤럭시 사진 모자이크/블러 처리 (기본 갤러리 앱) (0) | 2020.07.02 |
|---|---|
| [한컴오피스] 한글 쪽번호 매기기/없애기 (0) | 2020.06.30 |
| [한컴오피스] 한글 표 제목줄 반복 설정하기 (0) | 2020.06.29 |