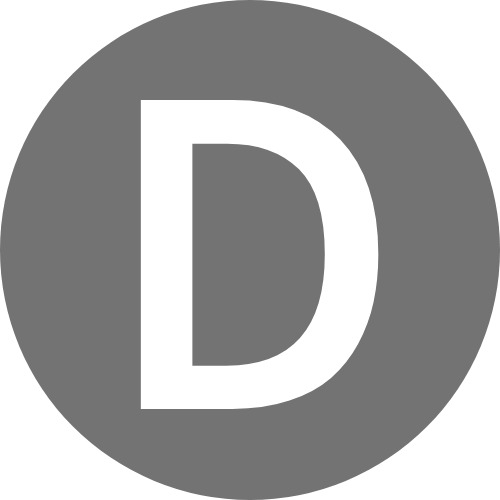티스토리 뷰
무선 인터넷
안녕하세요. 일상의 리뷰와 소소한 정보를 전하는 DD 스토리입니다. 오늘은 iptime 공유기를 초기화 시키고, 비밀번호를 설정하는 방법에 대한 내용입니다.

공유기는 한번 설정했으면, 문제가 생기기전엔 건드리시는 분이 없을겁니다. 이사를 하다보니 인터넷 옮기는 것도 신청해야 하고, 공유기도 오랜만에 다시 설정을 했습니다.
처음 설정할 때, 혹시나 하는 마음으로 iptime 비밀번호를 어딘가에 저장해둔 기억은 있는데, 어디 있는지 도저히 생각나지 않아 리셋을 했습니다.
인터넷과 모바일에서 비밀번호를 설정하는 방법과, 이사하면서 인터넷을 옮긴 얘기도 아래에서 해보겠습니다.
iptime 공유기 초기화
먼저, 저희 집은 SK브로드밴드 인터넷을 사용하고 있는데요, 별도 비용없이 새로 설치해주셨습니다.
이사 다음날 신청을 했는데, 가장 빠른 날짜가 3일 후에나 가능했었습니다. 혹시 이사 계획이 있으신 분들은 사전에 신청하시는게 좋겠습니다.
iptime 공유기 초기화 과정입니다. 아래 사진에서 보시면 RST(Reset)라고 적힌 검은색 구멍이 보이는데요. 여기를 10초 정도 눌러줍니다. 이쑤시개나 스마트폰 유심을 꺼낼때 쓰는 핀이 사이즈가 가장 좋습니다.

불빛이 전체적으로 들어오는데, 그러면 공유기 기계자체 초기화는 완료되었습니다. 이제 비밀번호 설정을 해주면 되는데 이전엔 몰랐는데 스마트폰에서도 설정이 가능하더라고요.
인터넷과 스마트폰에서 설정하는 방법 따로따로 알려드릴게요.
iptime 비밀번호 설정 (모바일)
갤럭시를 사용중이라 갤럭시에서 설정 방법입니다. 아이폰 와이파이 설정 방법도 비슷하지 않을까 싶습니다.
먼저, 와이파이 설정에 들어가셔서 공유기 이름을 눌러주세요.
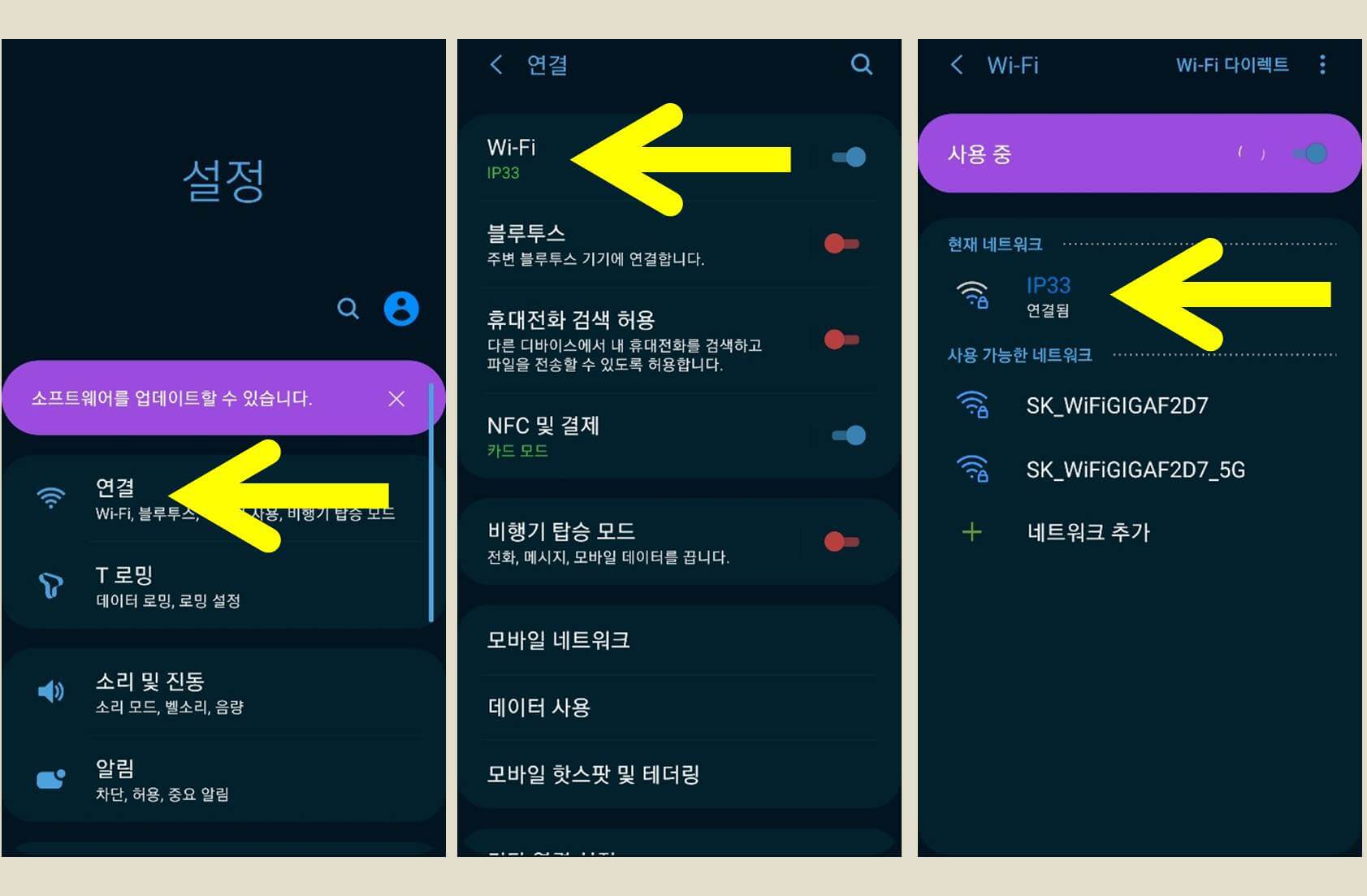
그러면 아래 사진처럼 "공유기 관리"라는게 보일텐데요, 눌러주면 바로 iptime 설정으로 연결됩니다. 로그인을 해주시면 됩니다.
초기화 후, 아이디 / 비밀번호는 admin / admin으로 동일합니다.
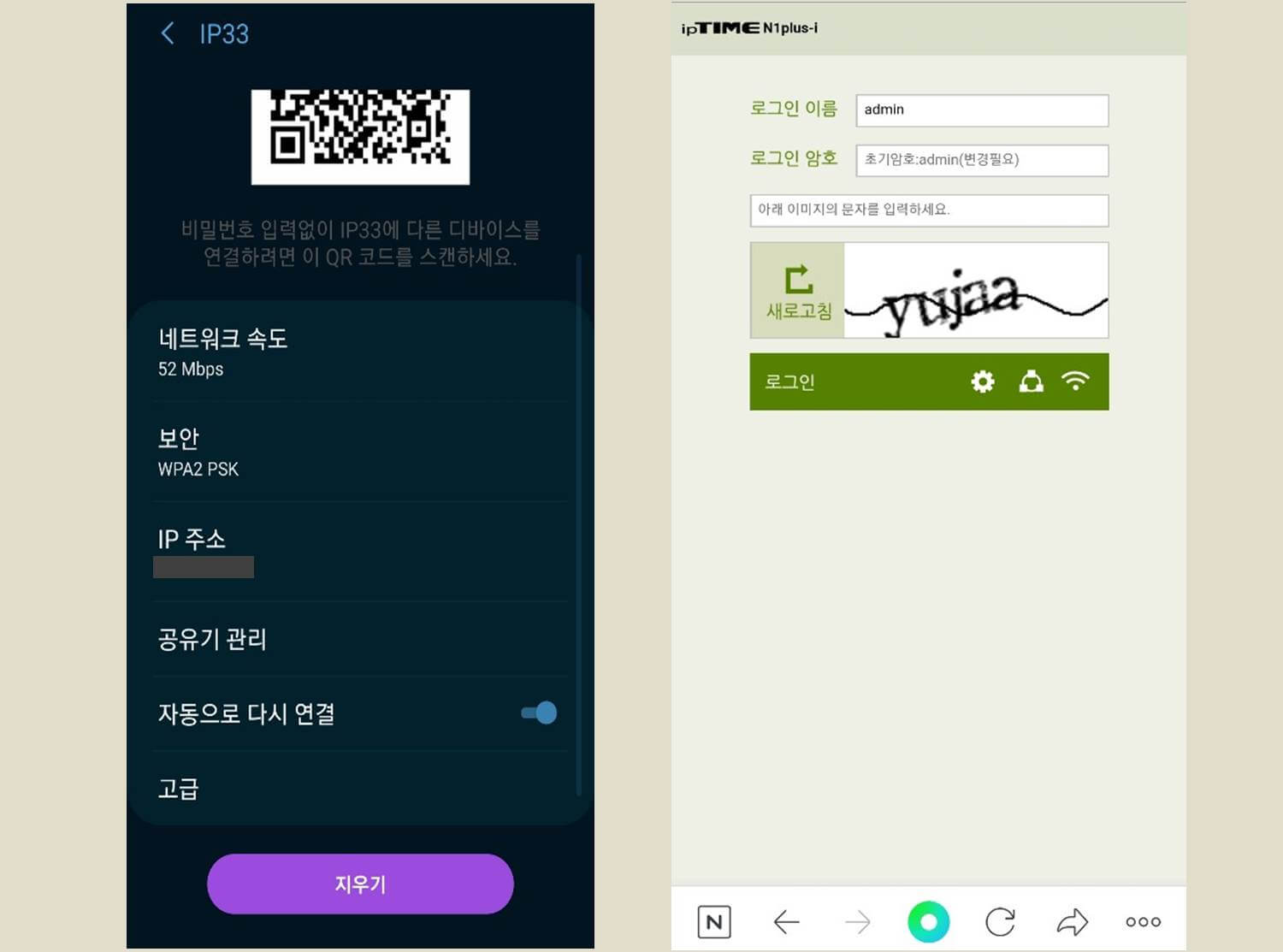
로그인하시면 아래와 같은 화면이 나타납니다. 3번 째에 있는 "무선 정보"를 눌러 이동해주세요.
초록색 동그라미 옆에 "on"이라고 써있는 것이 비밀번호를 껐다 켰다 하는 설정창입니다. 그 오른쪽 화살표 모양을 눌러줍니다.
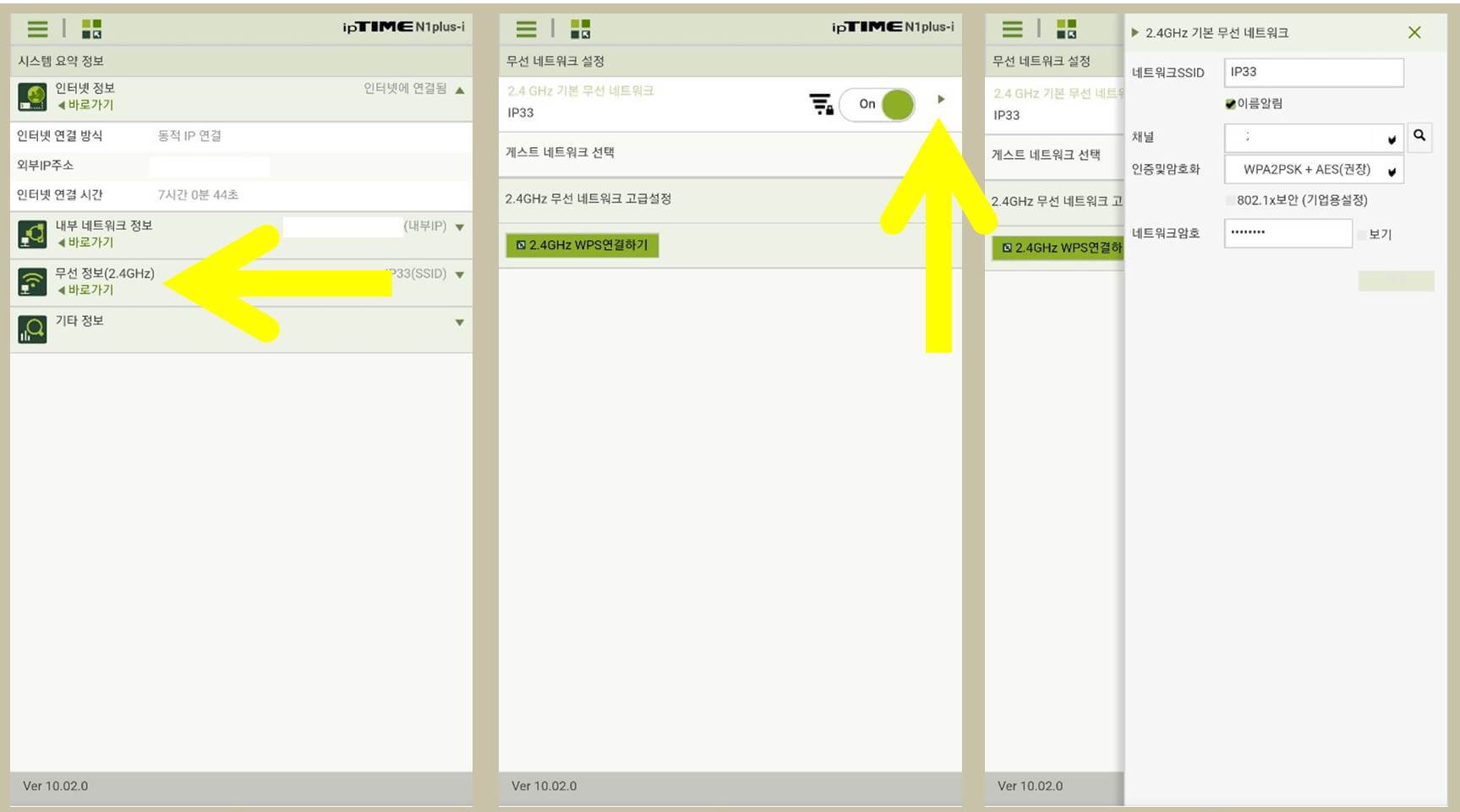
나타나는 창에서 와이파이 이름을 바꿔주고, 네트워크 암호에 원하는 비밀번호를 입력해주시면 설정이 완료됩니다.
iptime 비밀번호 설정 (인터넷)
인터넷에서 공유기 설정 방법입니다. 먼저, 설정하려는 공유기에 연결을 하시고 주소창에 192.168.0.1을 눌러서 들어갑니다.
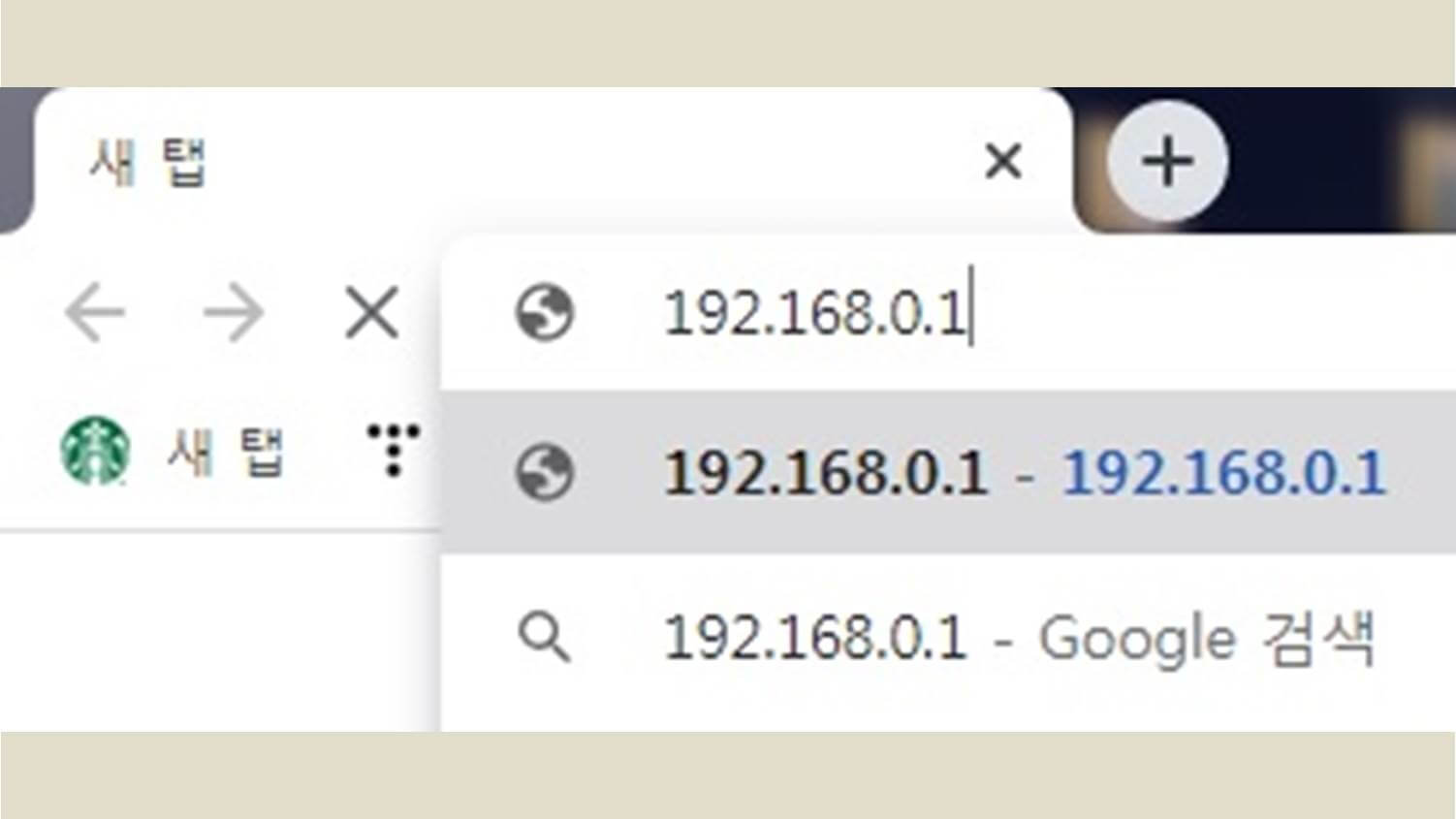
그러면 아래처럼 둘 중 한가지가 뜰텐데요, 왼쪽같이 뜨면 "관리도구", 오른쪽처럼 뜨면 비밀번호를 입력하고 로그인 해주세요. (초기화 후 암호 admin)
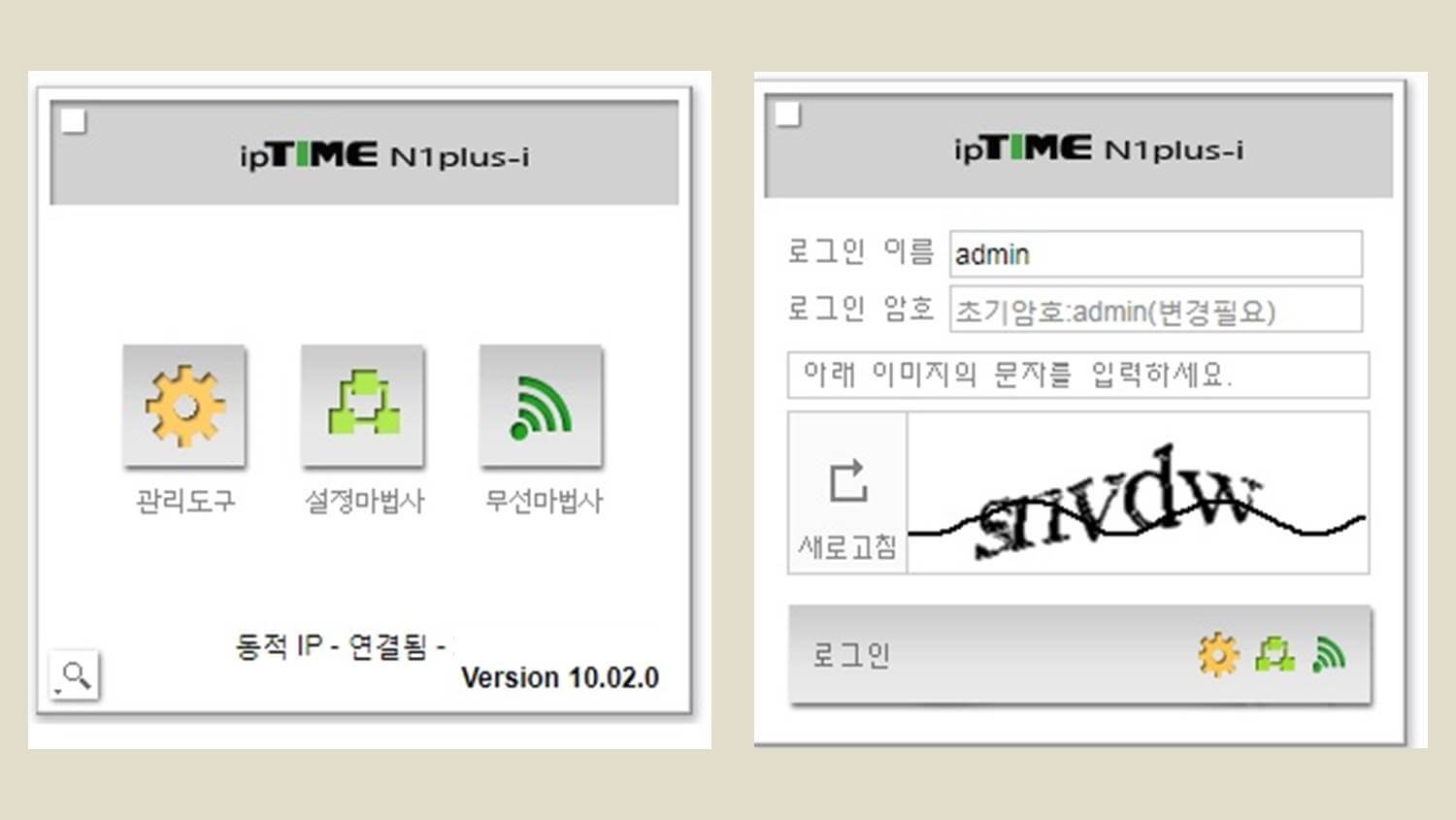
그 다음 "무선 설정/보안"으로 들어가서 설정해주시면 됩니다.
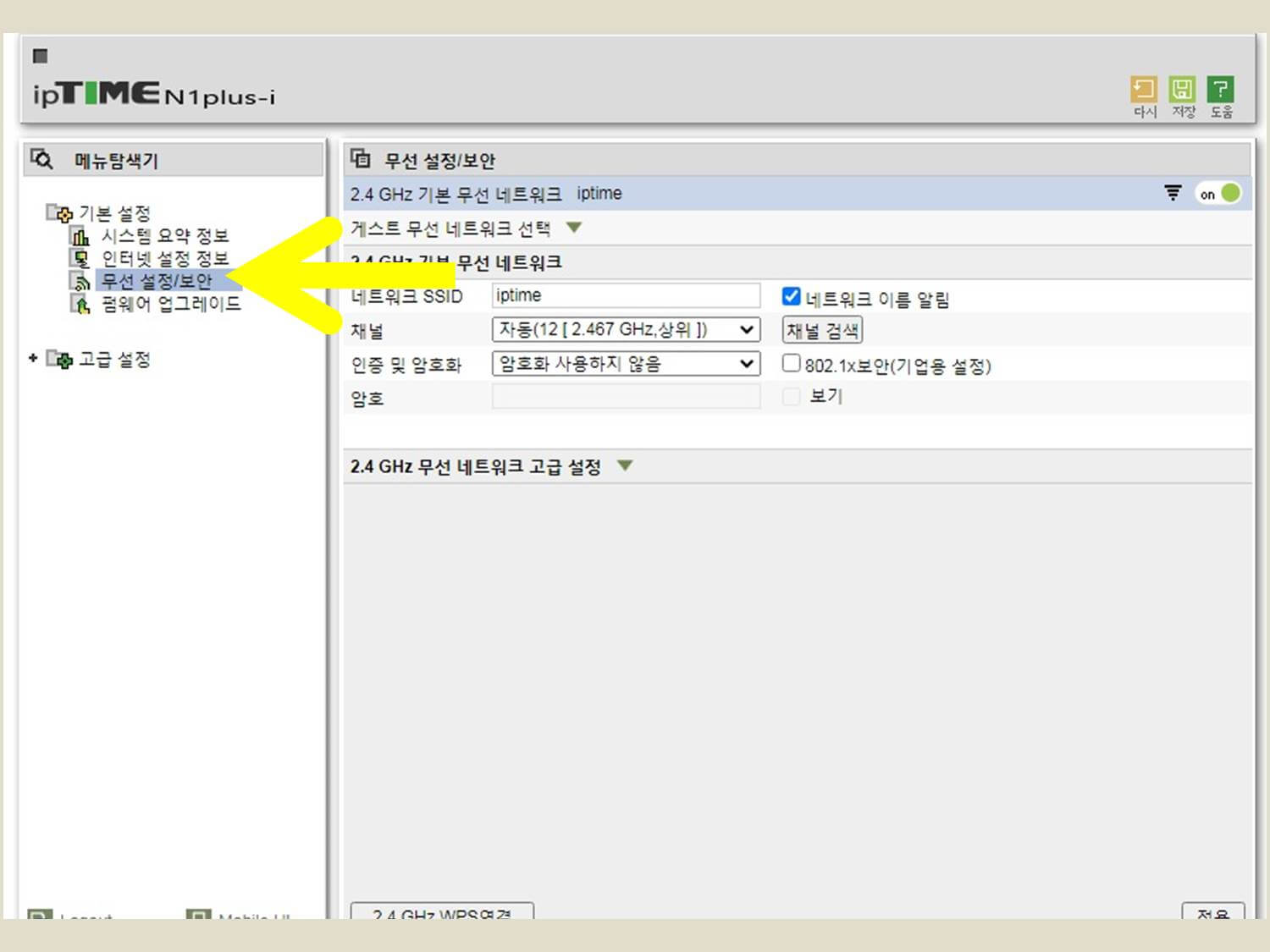
네트워크 SSID에서 공유기 이름을 바꿔주시고, WPA2PSK + AES (권장)을 선택, 암호에 공유기 비밀번호를 입력해주시고 적용 버튼을 누르면 설정이 완료됩니다.
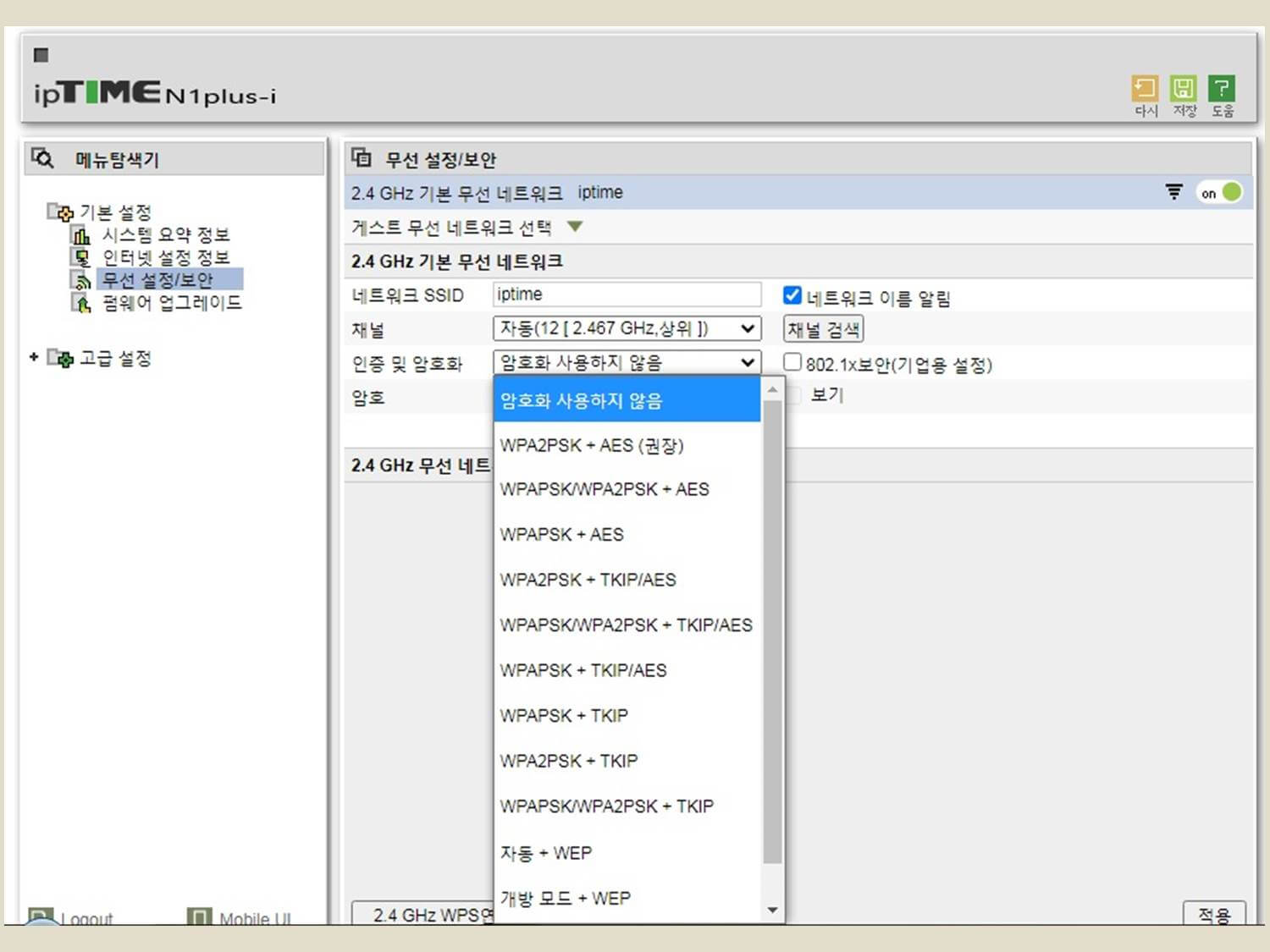
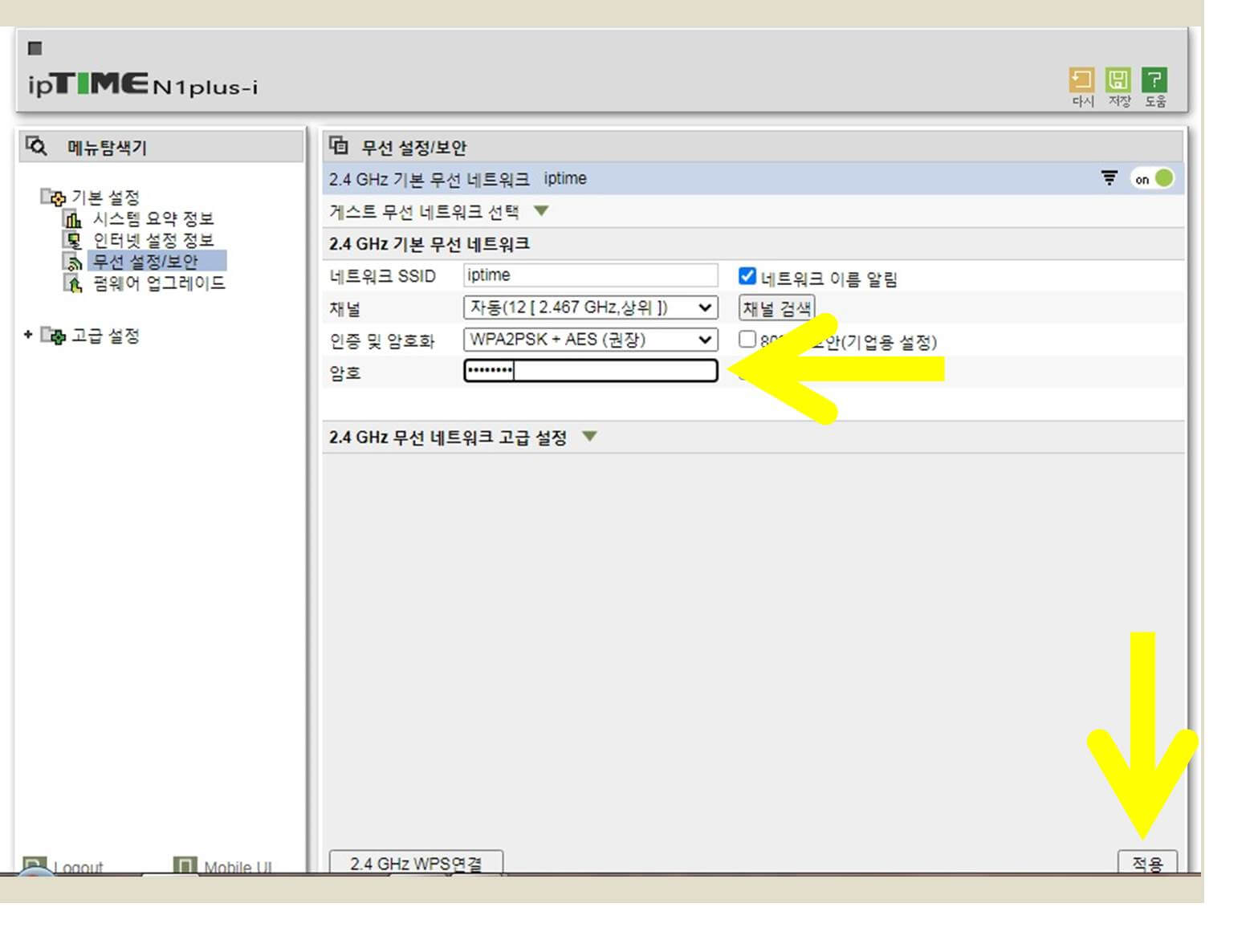
여기까지 iptime 공유기 초기화와 비밀번호를 설정하는 방법이었습니다. 처음엔 비밀번호 찾으려고 애썼었는데, 초기화를 하는게 빨랐습니다.
공유기 설정하느라 고생중이신 분들중 참고가 되는 분이 있었으면 좋겠네요. 오늘도 방문해 주셔서 감사합니다!
'Info. > IT, MOBILE, APP' 카테고리의 다른 글
| TP link 증폭기, 와이파이 증폭기 설정 방법 (0) | 2020.09.13 |
|---|---|
| SKT 데이터 리필쿠폰 선물과 사용하기 (0) | 2020.09.05 |
| 알라딘 중고서점 책팔기 (앱으로 미리 확인) (0) | 2020.09.04 |