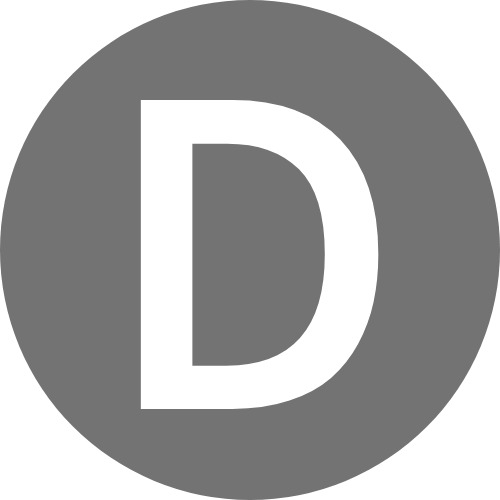티스토리 뷰
무선 인터넷
안녕하세요. 일상의 리뷰와 소소한 정보를 전하는 DD 스토리입니다. 오늘은 TP link의 와이파이 증폭기를 설정하는 여러가지 방법에 대해 전해보겠습니다.

집의 크기, 구조에 따라서 공유기 한 대로는 위치마다 와이파이 신호가 달라지는데요. 이럴 때 공유기를 추가로 설치하거나 증폭기를 사용하실겁니다.
와이파이 증폭기, 확장기 또는 익스텐더(extender)라고 부르는데요. 저는 TP-link의 TL-WA850RE 모델을 사용하고 있습니다.
집이 넓은 편은 아니었음에도 공유기와 가장 먼곳에선 와이파이 신호가 약해져서 설치했는데요. 집 가운데 증폭기를 설치하니 어디에서도 신호가 잘잡혀서 유용하게 사용중입니다.
제가 사용중인 모델과, 앱 그리고 웹브라우저에서 설정 방법을 소개하겠습니다.
TP LINK 증폭기 설정 (하드웨어)
먼저 기기를 콘센트에 꽂아 주세요. 아래쪽은 리셋과 이더넷 연결 포트가 있습니다.


방법은 정말 간단한데요, 1) 공유기의 WPS 버튼을 눌러줍니다. 2) 2분 안에 증폭기에서 하얀색 동그라미 버튼을 누릅니다. 그러면 공유기와 증폭기 간에 연동 완료입니다.

RE는 비밀번호가 설정되어 있으면 불이 들어옵니다. 그리고 오른쪽 5칸 불이 와이파이 강도를 나타내는데요, 공유기와 적당히 떨어져서 강한 강도를 유지할 수 있는 위치에 설치해주세요.

공유기에 WPS 버튼이 없거나, 익스텐더의 이름을 바꾸고 싶으신 분은 다음을 따라오시면 됩니다.
TP LINK 증폭기 설정 (모바일 앱)
먼저, 어플에서 증폭기 설정 방법입니다. Tether라는 어플을 다운 받아주세요. 증폭기 뿐만 아니라 tplink의 다른 기기도 한번에 관리할 수 있어서 편리합니다.

연결되어 있는 기기가 없으면, 어플을 켰을때 위의 오른쪽같이 화면이 나타납니다. 또 처음 이용하시는 분들은 가입이나 기본 설정 창이 뜰수 있습니다.
증폭기를 콘센트에 꽂고 실행하면 연결된 기기가 나타납니다. 비밀번호는 연결된 공유기의 비밀번호를 입력하시면 되겠습니다.

그 다음 증폭기 사진을 누른 다음 설정해주시면 되는데요. 네트워크 이름이 증폭기 이름 설정창입니다. 증폭기의 이름을 공유기와 다르게 해놔야 구분하기 쉽고, ip충돌로 인한 문제 발생도 없다고 하니 변경하기를 추천합니다.

변경을 완료하고 저장 버튼을 누르면 설정이 완료됩니다. 와이파이를 연결하려고 보니 공유기와 증폭기 이름이 모두 정상적으로 나타났습니다.

이어서 웹브라우저에서 설정할때 방법입니다.
TP LINK 증폭기 설정 (웹브라우저)
먼저, 기기를 꽂고 무선인터넷을 익스텐더로 연결해주세요. 이름이 TP-LINK EXTENDER라고 나타날겁니다.
그 다음 tplinkrepeater.net 또는 192.168.0.254로 접속하면 아래와 같은 화면이 나타납니다. 처음 접속한다면 비밀번호를 설정해주세요.
앱에서와 동일하게 공유기의 비밀번호를 입력하고 로그인합니다.

설정에서 '무선'을 들어가고, '네트워크 연결'로 들어갑니다.

'무선스캐너'를 누르면 증폭기가 연결 가능한 무선 신호를 잡아 보여줍니다. 그중에서 연결하려는 공유기로 선택해줍니다.
선택후에 증폭기의 이름과 비밀번호를 설정하고, 저장 버튼을 눌러주면 끝입니다.

또는, 빠른 설정을 누르면 자동으로 연결할 수 있는 네트워크를 보여주고 간단하게 설정할 수 있습니다.

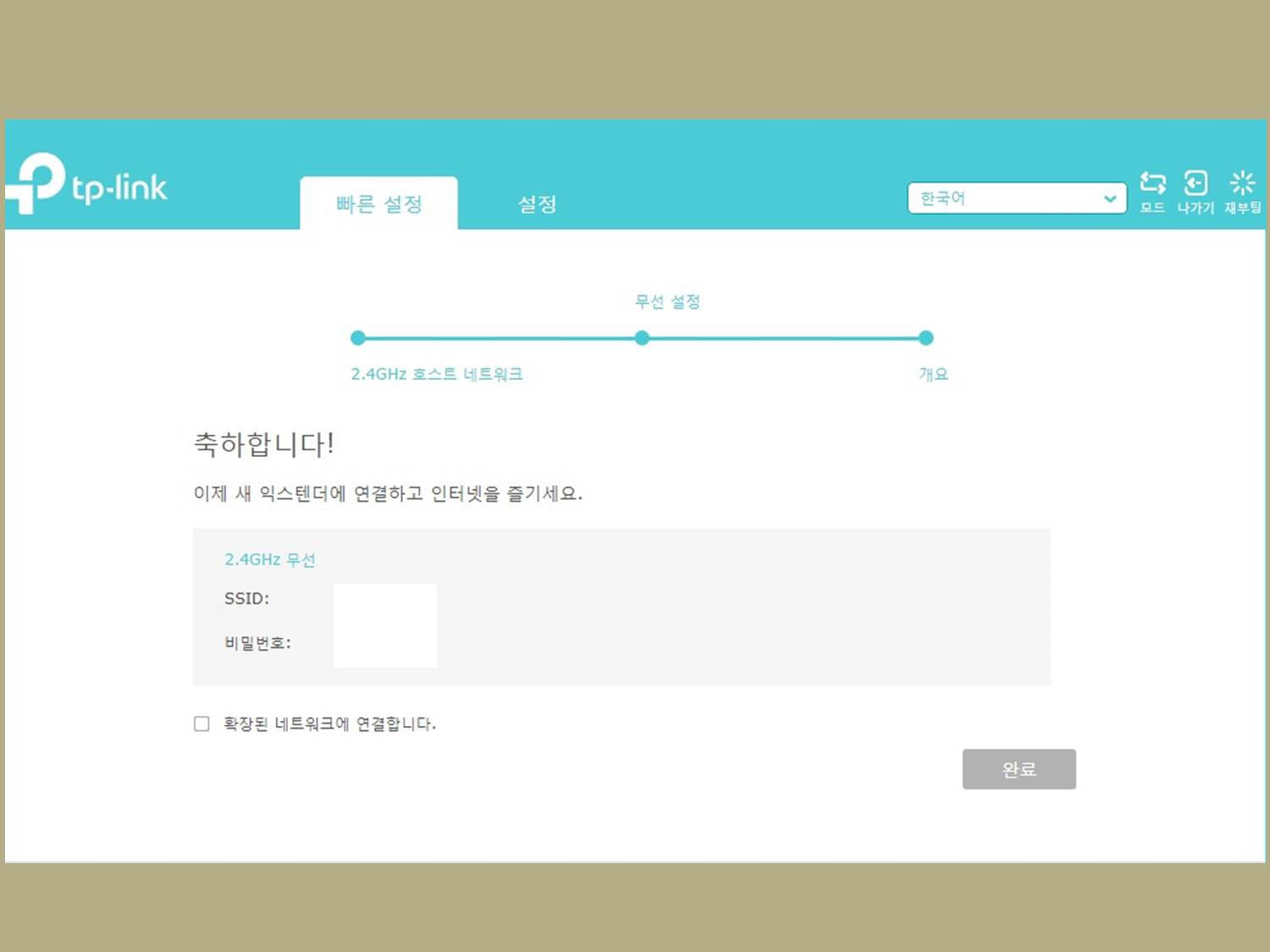
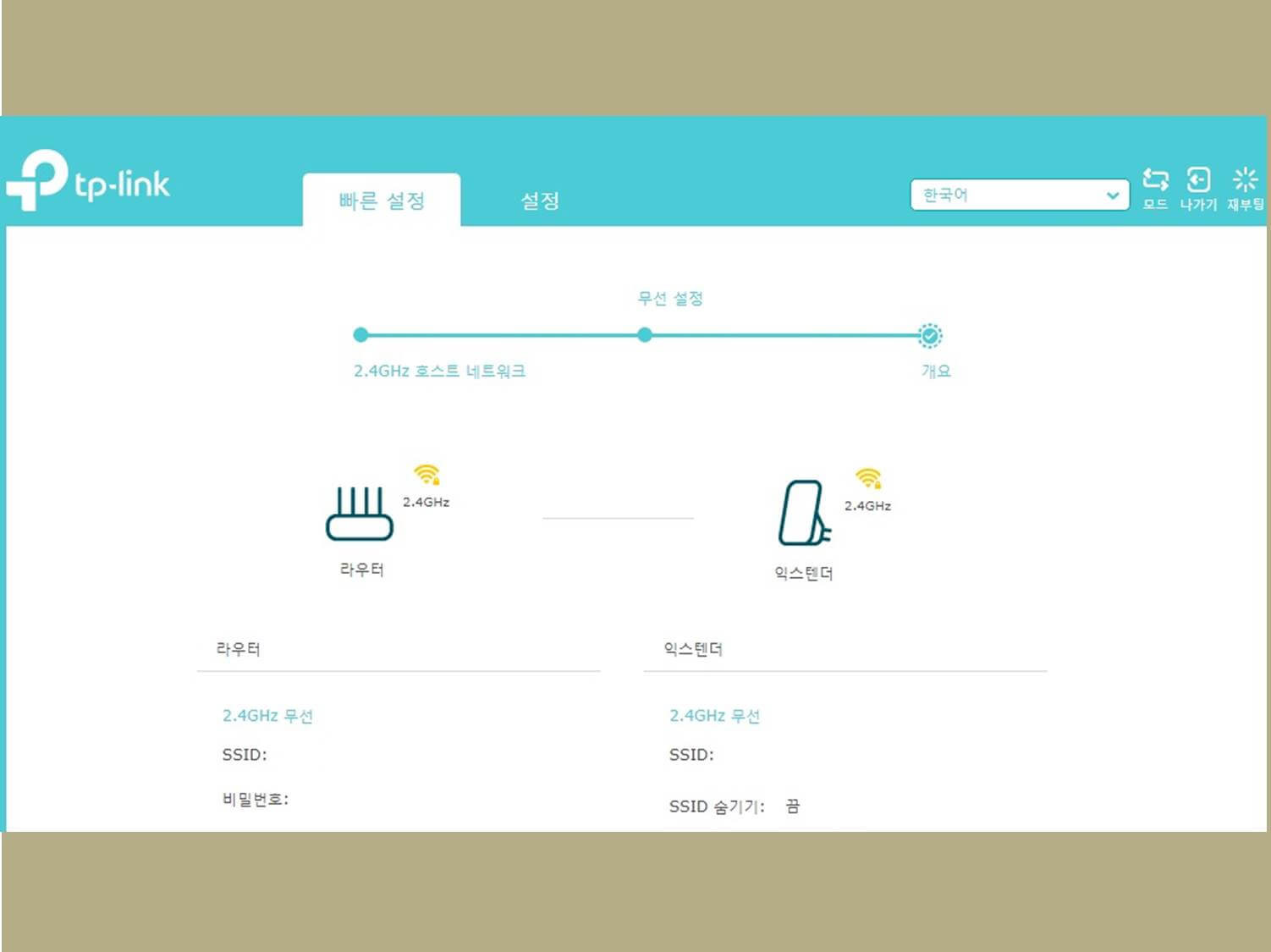
연결이 됐다면 축하메세지를 받고, 집 어디서든지 빠르고 안정적인 와이파이를 즐기시면 됩니다!
오늘 내용은 여기까지입니다. 다들 편안한 와이파이 사용되시길 바랍니다.
'Info. > IT, MOBILE, APP' 카테고리의 다른 글
| WAN 포트 연결 안됨, 기본적인 해결 방법 (0) | 2020.09.15 |
|---|---|
| iptime 공유기 초기화, 비밀번호 설정 방법 (0) | 2020.09.12 |
| SKT 데이터 리필쿠폰 선물과 사용하기 (0) | 2020.09.05 |