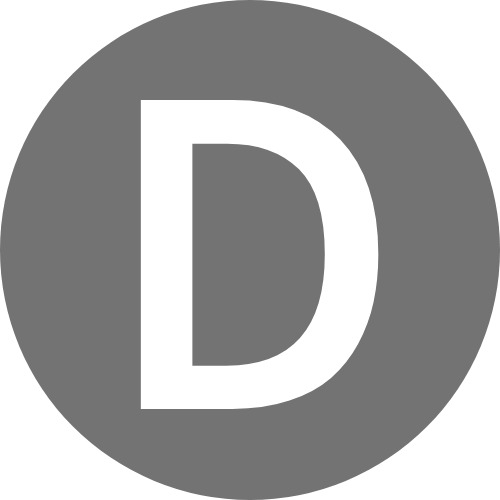티스토리 뷰
안녕하세요 이번 글은 갤럭시 A32에서 캡쳐하는 방법에 관한 내용입니다. 스마트폰의 화면을 찍는 화면 캡쳐, 스크린샷이라고 불리는 기능을 사용하는 3가지 방법에 대해 말씀드리겠습니다. 갤럭시라면 캡쳐 방법은 거의 동일하니 다른 기종이라도 참고하시면 좋겠습니다.
갤럭시 캡쳐(스크린샷) 기능 사용 방법
1) 음량 조절(-) 버튼 + 전원 버튼
가장 기본 적인 방법으로 음량을 줄이는 버튼과 전원 버튼을 동시에 눌러서 화면 캡처를 할 수 있습니다.
갤럭시 A32의 경우 오른쪽에 버튼이 몰려있어서 한 손으로 누르기 힘들더라고요. 한 손으로 캡처할 땐 왼손으로 왼쪽면을 잘 받쳐서 버튼 두 개를 동시에 동시에 누르면 되겠습니다.
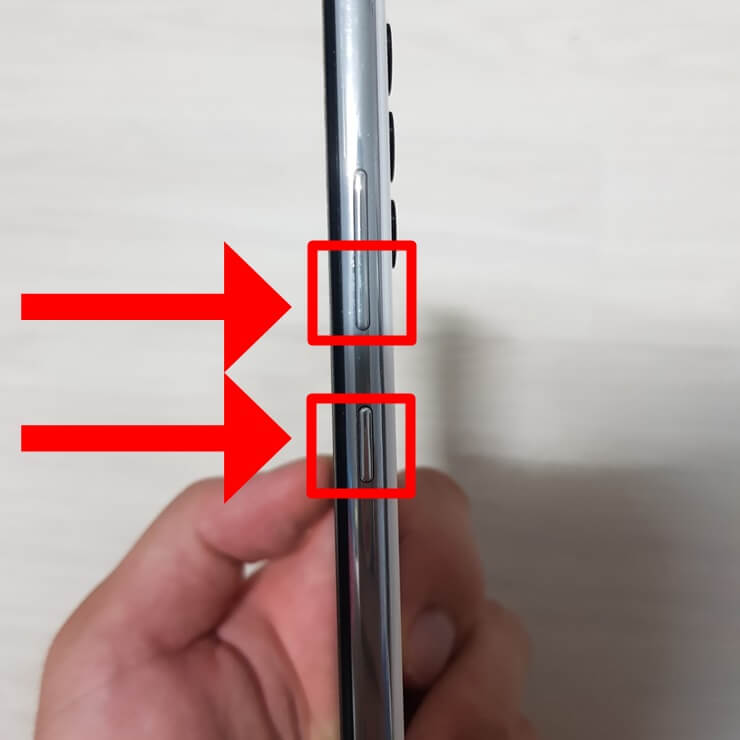
2) 제스처로 캡쳐
손으로 화면을 쓱 훑어주면 화면 캡처가 됩니다. 손날을 화면에 대고 왼쪽 또는 오른쪽으로 이동하면 됩니다. 손을 대면 화면이 눌려서 다른 화면으로 넘어가는 장면이 캡처될 수 있는 단점이 있습니다. 이 기능은 설정이 켜져 있는 상태에서만 가능합니다.
- 설정 경로 : 설정 → 유용한 기능 → 모션 및 제스처 → 손으로 밀어서 캡처 on
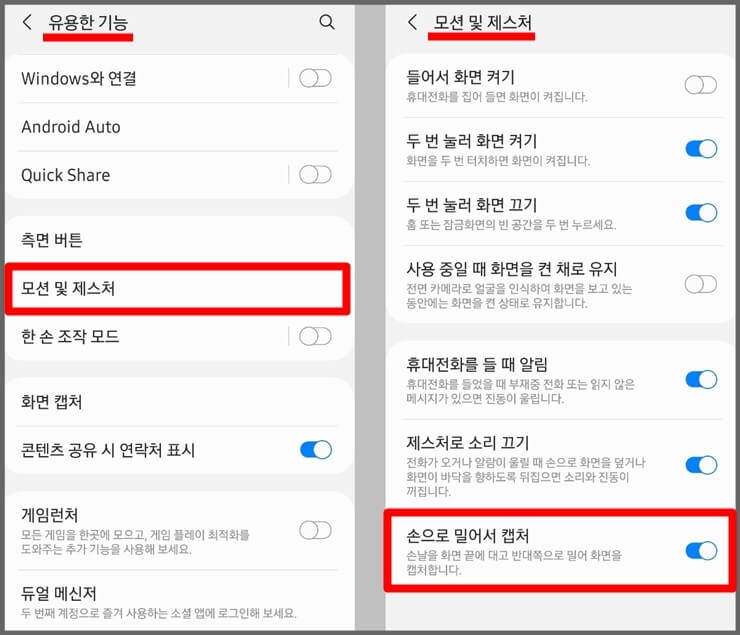
3) 스마트 셀렉트
Edge 패널 기능 중 스마트 셀렉트라는 게 있습니다. 캡쳐를 하면 화면 전체가 저장되기 때문에, 저장을 한 다음 필요 없는 부분을 잘라내면서 사용 중인데요. 이 기능은 화면에서 원하는 부분만 선택해서 저장할 수가 있습니다.
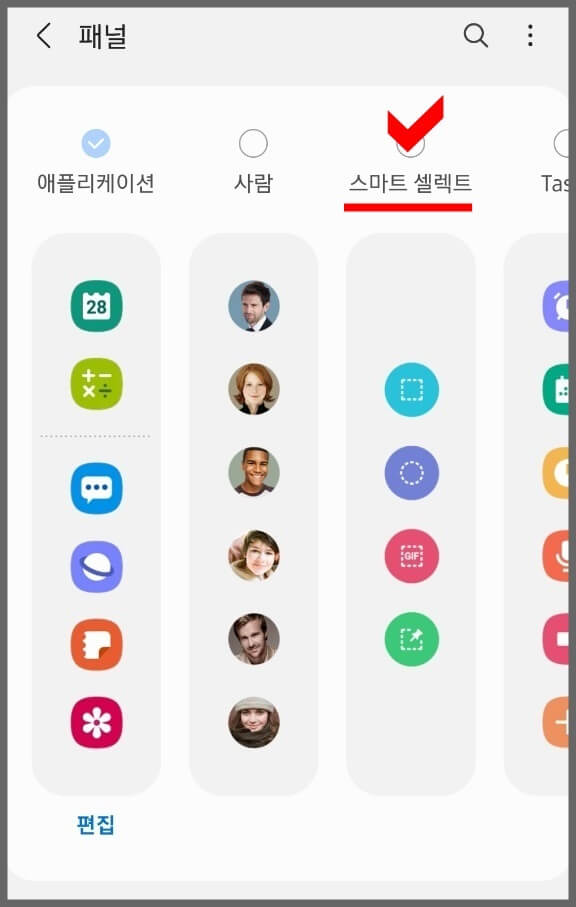
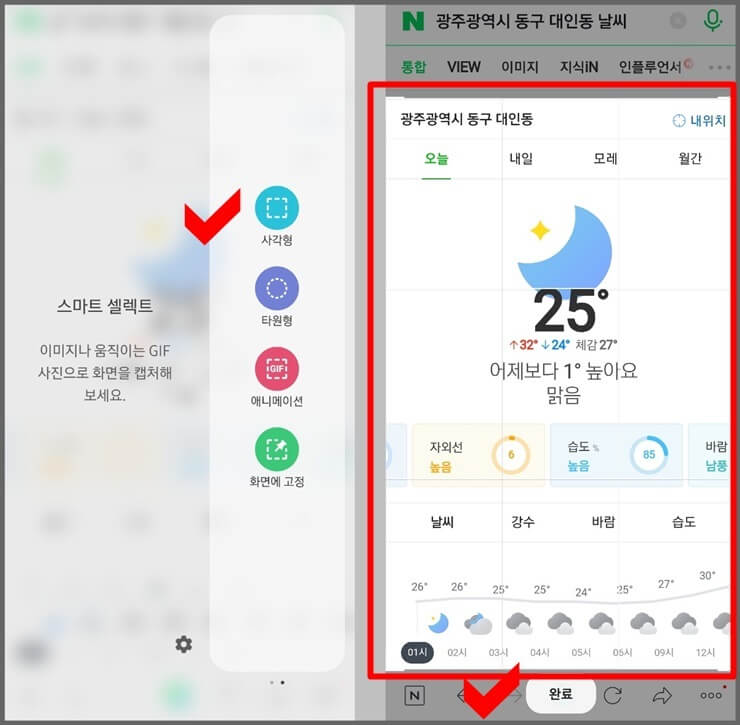
갤럭시 캡쳐 사진(스샷) 저장 위치
캡쳐를 하고, 갤러리로 들어가면 '스크린샷'이라는 폴더가 생깁니다. 위의 3가지 방법으로 캡쳐를 했다면 모두 이 폴더로 저장되니 여기서 찾으시면 되겠습니다.
크기 잘라내기 등 기본적인 편집은 '연필 모양'을 눌러서 편집하시면 되겠습니다 ㅎㅎ
여기까지 갤럭시 A32 캡쳐하는 방법에 관한 내용이었습니다. 오른쪽에 버튼이 모여있다 보니 일반 캡쳐는 불편할 때가 있는데, 편한 방법으로 사용해보시길 바랍니다! 방문해주셔서 감사합니다^^
'Info. > IT, MOBILE, APP' 카테고리의 다른 글
| 갤럭시 어플 숨기기 및 숨긴 앱 찾기 방법 (0) | 2021.07.23 |
|---|---|
| T멤버십 영화 예매 방법 (SKT VIP 영화 무료) (0) | 2021.07.15 |
| QCY T5 사용법 : 페어링, 초기화, 볼륨 조절 설정 등 (0) | 2021.07.13 |